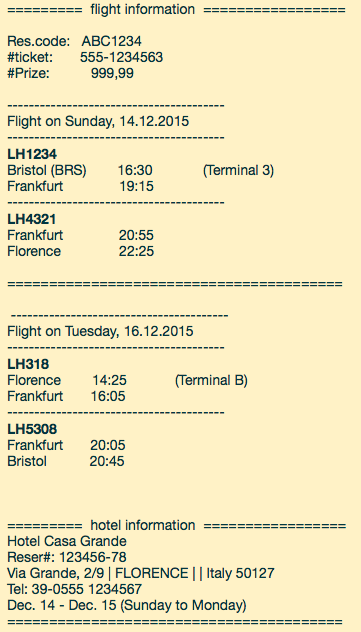How to use nvALT in academia
A lot of time I need to store little pieces of information as plain text. The important part is to be able to access this reference material as quickly as possible without having to drill down a folder structure. The best tool for that on the Mac is nvALT. It is free, simple, and incredible fast. The real beauty is that you can do that all by just using your keyboard.
It is based on the program called Notational Velocity, but has been improved by the one and only Brett Terpstra with some incredible powerful features.
If you don't know Brett yet, you should check out his homepage. It is a treasure island full of great stuff. Just to get you started, have a look at his projects.
Back to nvALT. Its power is its simplicity. It is just for plain text, which makes it fast, but also very specific what information you can and should store in there. Even if you think you don't have any use for an application like that, believe me, you have!
Just try it out (it's free) and you will come up with hundreds of ways to use it. I hope this blog post will serve as some inspiration for you.
You can access all your notes also on your iOS devices by synching it with, for example, the free application Simplenote, or simply through DropBox, which will allow you to use it with basically any iOS text editor.
If you are not familiar with nvALT, here is a great tutorial on tuts+ by Chad Stovern to get you started.
Here are my power tips for using nvALT in the context of academia.
List of project information
I work on a number of projects (on the national, as well on the european level). They all have specific information that I have to look up on a regular basis. For example,
- Starting and ending dates of the project
- Deadlines for deliverables, reviews, planned events, milestones, etc.
- Official project number
- Currently employed people and related information (i.e., when their contracts will end, how many hours per week they employed, type of contract, etc.)
- List of deliverables and a short description what has to be delivered
- How to cite the project in publications
- etc.
I also have a separate file for all my projects, where I list all relevant information for the current project year that I will need for the review, like
- Publications as a result of the project
- Dissemination events
- Awards that we should mention in the report
- Special events that were not planned in the proposal
- Presentation that we gave in the context of the project
- Media contacts we had
- etc.
Every time I come across something that we should mention at the end of the year for the report, I add it to the list. So I don't have to struggle to find all the relevant data when the project report is due and, more importantly, I will not forget it.
Tip: You can make clickable links between nvALT documents with double brackets, for example, [[Name of the file]]. I link my research project files to the corresponding dissemination files and vice versa.
Travel information
I use nvALT to store my travel information. I use a TextExpander snippets to make a structure. It features a series of fill-in snippets with default values for my most used data, e.g., I always start from here in Bristol. I also add information about the hotel (address, telephone, reservation number, etc.).
Since all my text files in nvALT are synched to Simplenote on my iOS devices, I can access them quickly, for example, to look up how much time I have until my next flight or to tell the taxi driver the exact address of the hotel.
.
Information on a talk I will give
When I am working on a talk I set up a corresponding text file in nvALT. This includes my abstract and the title. So, I can see what I have promised to talk about. Furthermore, it includes details on the audience, on the technical equipment, or other special information related to the talk.
I use it also to measure how long my talk will take. I list all parts/sections of the talk and when I practice the individual parts, I measure the time I need for them. This allows me to adapt easily the structure of my talk to fit within the time constraints. The screenshot below shows a made up example, how this typically looks like:
Tip: I defined a TextExpander snippet to make the header. You can use mine as a template [link] .
List of ideas
Part of working in academia is to come up with new ideas and exciting projects.
To have good ideas, you have to have a lot of bad ideas.
I work based on the Getting Things Done philosophy. An important part of it is to collect anything that pops up in your mind. That includes of course also your ideas. For this collecting process I use Omnifocus (Mac and iOS version). When I process my inbox and read the ideas again, I decide if it has potential or not. If not, I delete it immediately. If the answer is yes, I add it to my "list of ideas" in nvALT. Sometimes I add during this process some more details to it.
The important part is to look at your list of ideas on a regular basis!
I have a recurrent task in Omnifocus to look through this list. I read the ideas and add more flesh to them, or delete them if the are not relevant anymore or don't sound that exciting anymore. Sometimes, however, an idea is that compelling that I set up a project in Omnifocus to work on it. Typically, my first action steps are to get more information and to discuss it with my peers.
I have three different lists, one for "ideas for research projects", one for "ideas for general projects" (e.g., for lectures, for collaborations, for outreach, for a book, etc.), and one for "ideas for the blog posts."
Tip: If you are interesting in workflows for "cooking" your ideas, you should check out the Mac Power Users podcast episode 82.
Meeting notes
I use nvALT to quickly jot down notes during a meeting. Usually, I have one text file for each ongoing (sub)project. This could be
- a student project that I supervise
- a proposal that we are working on
- a paper that we are discussing
- a collaboration we are trying to set up
- etc.
Every time I have a meeting related to a certain project, I open the corresponding nvALT file, and I use my TextExpander snippets for meetings ".meet" (see output below). By the way, I use the "." as prefix for all my snippets that are more complex and use fill-ins.
List of goals
As part of my morning routine I look at my overall goals in my life (private as well work). I have them written down in a simple text file in nvALT. So I can remind myself everyday in the morning, what is really important to me. This helps me immensely to make the right decisions during the day to achieve my real goals instead of being driven by the daily noise of external requests like emails, meetings, etc.
This list of course changes over time. On a regular basis, triggered by a recurrent task in Omnifocus, I go through the list and update it.
Top List
One of the productivity tricks I use is to have a weekly top list. This is a simple text file with my top goals for the current week. It serves the same purpose as my list of goals in the previous section, but it is just for one week. When I am stuck and I am not sure, which project I should tackle next, I have a look at my weekly top list. It helps me to stay focused during the week and get the things done that are really important to me (i.e., the ones that are bringing me closer to my goals).
Every Sunday I go through my current Omnifocus projects and my calendar and decide, which projects should have the highest priorities in the next week. They get into my top list. When I am done with them I mark them as [DONE] and move them to the end of the list (see examples in screenshot below). This gives me a great overview at the end of the week.
Tip: It is important not to choose to many tasks. A good number is 3 to 5.
Current status of my papers
Typically, I work on a couple of publications at the same time with different people. To keep track of all of them I have a "publication list." This includes five sections separated nicely with my visual divider snippet "===":
- Accepted (but waiting for publication): Papers that have been accepted, but we are waiting for the publication information (which issue, page numbers, etc.)
- Submitted/under review: These are the ones submitted. This includes also papers, which have been already reviewed, but are currently in our hands to improve them for a resubmission or to prepare a rebuttal. This section also includes information on the date of submission, or deadlines for resubmission, etc.
- In progress: These are the papers that we are currently working on. This includes also further information like deadlines, which conference or journal we are going for, who is leading the paper, tentative title, planned submission date, etc.
- Paused: Sometimes it happens that a paper gets paused, because other more important projects come along.
- Published: The fifth section is a list of all published papers in their final citation form ordered by years.
Tip: When an important paper moves from the accepted to the published section, I also make a TextExpander snippet to cite it easily in emails or during Skype meetings and chats (for examples see my blog entry on TextExpander snippets for email).
I have a recurrent Omnifocus task to go through this publication list in nvALT and check if there are any updates needed. For example, I might have to remind a student that she/he has to work on the paper, or that I should ask the editor about the status of our paper if it takes too long.
Reviewing papers
I use nvALT also to draft my review of papers, since some submission systems don't allow feedback directly in the PDF.
I use a TextExpander snippet that takes the text in the clipboard (i.e., text part of the paper I have previously selected), copies it, adds an "→" and then the clipboard again and sets the cursor right after the arrow. The idea is that the first part is from the paper and the second part is my corrected version.
Here is the snippet: "%clipboard" --> %|%clipboard
General lists
I use nvALT also for more general lists for my work. Here are some examples for your inspiration:
- List of all newsletters I am subscribed to and with which email
- Any type of checklists, e.g., todos before submitting a paper, giving a talk, for traveling, etc.
- Welcome information for a new student, e.g., papers they should read, forms to fill out, links to important information, contact information, etc. (you can also make a nice TextExpander snippet for that)
- Summary of workflows I don't use a lot, but that pop up on a regular basis. (e.g., how to log in and change information on my website – of course without adding the password here)
- List of links to videos on YouTube that I might want to use for my presentations
- List of papers or books that I want to read
- List of code snippets that I don't use all the time, but are needed every once in a while (e.g., for me that is how to redefine a command in LaTeX, or how to go through a list in AppleScript, etc.)
- Office hours of administration, the gym, etc.
- Bus connections to the airport
- and much more
When you start using nvALT you will come up with hundreds of great ideas to use it.
Power tip: opening nvALT files with Alfred 2
I use nvALT so often that I have defined a global shortcut ⌃⌥⌘+N (defined in Alfred 2) to open it, or more importantly, if it's already open, to bring it to the front.
In addition, for my most often used files in nvALT (e.g., my weekly top list, my list of goals, a project that I am currently running, etc.) I define a keyword to trigger to open it with nvALT. I put them all together in one workflow (see screenshot above). Note I add and remove keywords as needed. For example, when I work intensively on one project (could be between a couple of days or even years), I add and define a keyword for it. After it's done, I remove it from the workflow.
You can download my workflow as a template [link] so you can see how it is implemented. Do add more you have to click on the + button in the upper right corner. I simply use the "Keyword" block (from Inputs) and the "Open File" block (from Actions).
Tip: All my keywords to open a special file in nvALT start with an "n", for example, "ntop" in Alfred 2 opens my top list in nvALT. So Alfred 2 does not look for the text file itself, but opens it with the nvALT application.
Some extra tips
Here are some extra tips to get the full power of nvALT:
- Have a look at the shortcuts it features, for example,
- ⌘+L (jump into the search field an highlight all)
- ⌘+R (rename file)
- ⌘+I,⌘+B for italic, bold
- ⌘+J and ⌘+K to move the next file (up and down)
- ⌘+DEL (delete message)
- etc.
- use tags (add them with the shortcut ⇧⌘+T)
- think about how you can use TextExpander in nvALT – both are about text!
Work smart, be remarkable, and have a great day!
Helmut