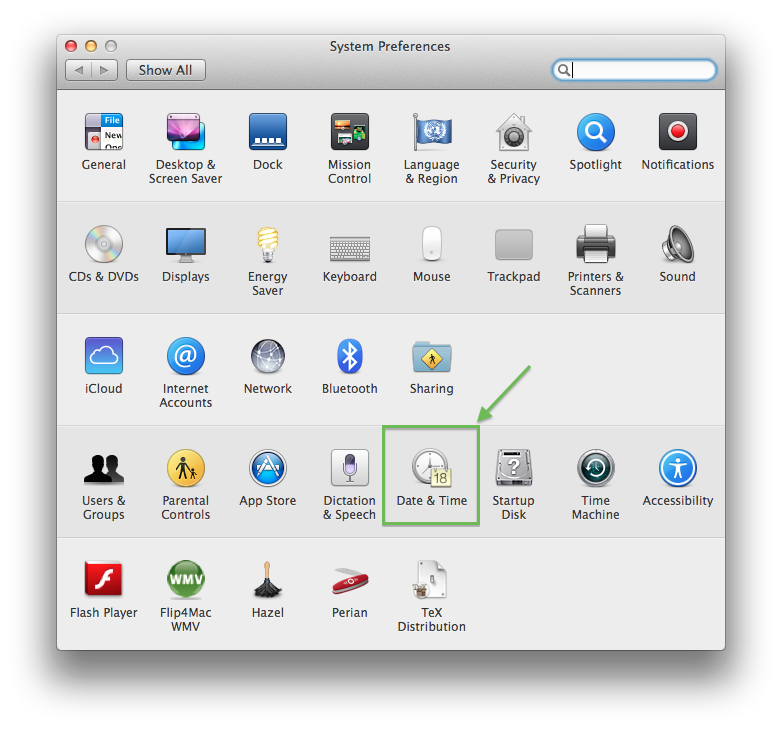How to deal with time zones
When you are working internationally sooner or later you will have to deal with different time zones. If you want to set up a meeting with international participants or if you travel to different countries where you are going to have commitments (e.g., giving talks, flight schedule, etc.) you will have to figure out the right time conversion to avoid chaos.
Luckily, technology can help us a lot with that. Here are my tips and tricks.
Setting your time zone automatically on your Mac and iOS devices
You can set your time zone manually or, which I do and I also suggest you to do, to let your Mac/iOS device do adapt it automatically. Based on the IP address the Mac is able to figure out its current location, which uses it then as basis for the time zone.
So, if you travel to a country in a different time zone, you flip open your laptop, connect to the Internet, and it magically adapts to the new time zone. This means it will not only change the current time, but will also adapt all your calendar entries accordingly.
Per default this feature is switched off. However, you can easily change it in your Preferences under the Date&Time section, and in there in the Time Zone section (see screenshots below).
You can do the same on your iOS devices. They check the location either with GPS or Internet connection. You can find it under Settings/General/Date&Time/ (see screenshot).
[add screen shot of of the iOS preferences for the setting]
Online time zone converters
Sometimes you just want to convert quickly a time to a different time zone. There exists a whole range of online tools. You just have to google for them. My favorites are:
- http://everytimezone.com (see screenshot), which is really beautiful. However, it only allows you to convert the time zone for today and tomorrow and does not consider any changes due day light saving
- http://www.timeanddate.com/ is a more general webpage with all kind of features and information. You have, for example, a
Alfred 2 workflow
There is a great Alfred 2 workflow by CarlosNZ called TimeZone. It allows you to quickly check the current time converted into a whole list of time zones. The beauty is that you can customize this list. I use it, for example, to quickly check if the time is appropriate to call a colleague living in another country.
One of the drawbacks is that you have to manually update (using the keyword "timezone update") your data base, if there were any changes, for example, due to day light saving. However, you can set a recurrent task (twice a year) in your favorite task manager – mine is Omnifocus – to make this update.
Furthermore, you have to be connected to the Internet, since the workflow fetches the data from the Google maps API. Nevertheless, it is a great Alfred 2 workflow!
Time zone support in Fantastical
Fantastical is an incredible useful tool to quickly add appointments to your calendar. If you don't know the application yet, you should definitely check it out. You can use natural language like "Skype meeting with Bob on Thursday from 1 PM to 2 PM" and Fantastical parses it to set up a calendar entry. This is especially useful if you use dictation (either with Siri on an iOS device or by double tapping your fn key on the Mac). On the Mac you need to switch on dictation in your Preferences/Dictation&Speech/Dictation (see screenshot)
Tip: Switch on also "Use Enhanced Dictation" as this allows you to use this feature offline as well.
Fantastical has also time zone support. You can add, for example, e.g., CET for Central European Time, GMT+10 (with any kind of number), EST Eastern Standard Time, and so on. It will then automatically adapt the entry to your time zone.
Let's say Bob from Boston wants to have a Skype meeting with me at 1 PM (his local time) on Thursday. I will have to tell Fantastical "Skype meeting with Bob on Thursday 1 AM EST" and it will translate it to my time zone here in the UK as 6 PM (see screenshot).
If you are curious about which time zones are implemented, according to Michael (thanks for your help) from customer support at Flexbit, most of the 3 and 4 letter codes on this list of time zones are implemented.
You will have to test it if it works for your cases. There will be issues with, e.g., EST as this stands for Eastern Standard Time (North America) as well for EST Eastern Standard Time (Australia). However, there is a workaround. You can use UTC−05 (EST America) and UTC+10 (EST Australia) – with UTC being the Coordinated Universal Time.
Tip: If you have clients or collaborations you contact a lot, you might consider to set up TextExpander shortcuts. Here are a couple of examples for inspiration:
| snippet | expands to |
|---|---|
| @Boston | EST |
| @HongKong | UTC+08 |
| skypebob | Skype meeting with Bob on %| at EST /work |
The last one uses the feature to set the cursor on the desired position "%|" and the slash notation to add it to a specific calendar – in this example, to the calendar called "work".
Update (February 14, 2015): I use now the prefix "tz" for my time zone snippets. This allows me to use them on my iOS devices without having to switch to the symbol keyboard.
Doodle's time zone support
Doodle is a great free online tool to set up meetings. If you don't know it yet, you should definitely try it. I use it all the time when I have to schedule a meeting with multiple participants and the free version provides everything that you really need.
The cool part about Doodle is that it has also time zone support, which means people, when they are adding their choices for a meeting slot, can easily convert the times to their time zone. However, you have to activate that manually when you set up a Doodle poll, since per default it is switched off. Here is how it works:
When scheduling an event...
- You start the Doodle wizard (which consists of four steps) and
- At step 3 (after selecting the dates and clicking "Next") you see a link "Switch-on time-zone support". Click this link to activate time-zone support (see screenshot).
Now if somebody votes for their preferred time slots they have the option to change them to their own time zone and Doodle automatically converts them (see screenshot).
More
- There are a lot of applications for iOS that convert time. However, none of the ones I have tried convinced me. If you have any suggestion, please, let me know in the comments
- Do you have any tricks to deal with time zones?
Work smart, be remarkable, and have a great day!
Helmut