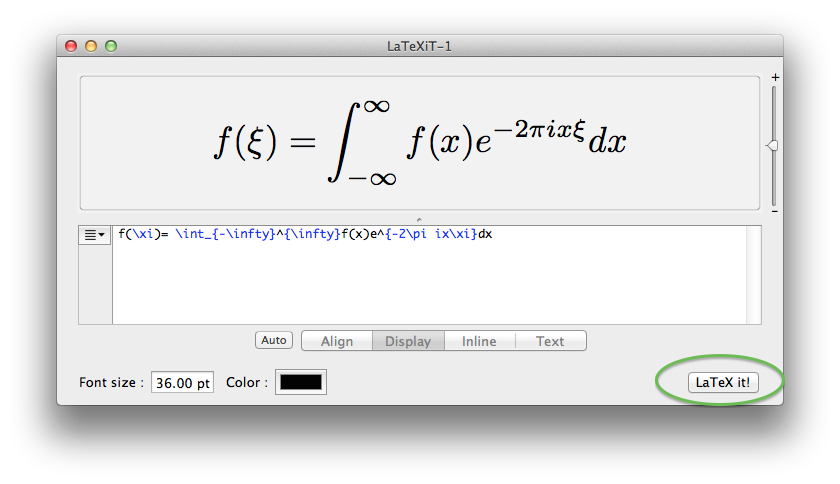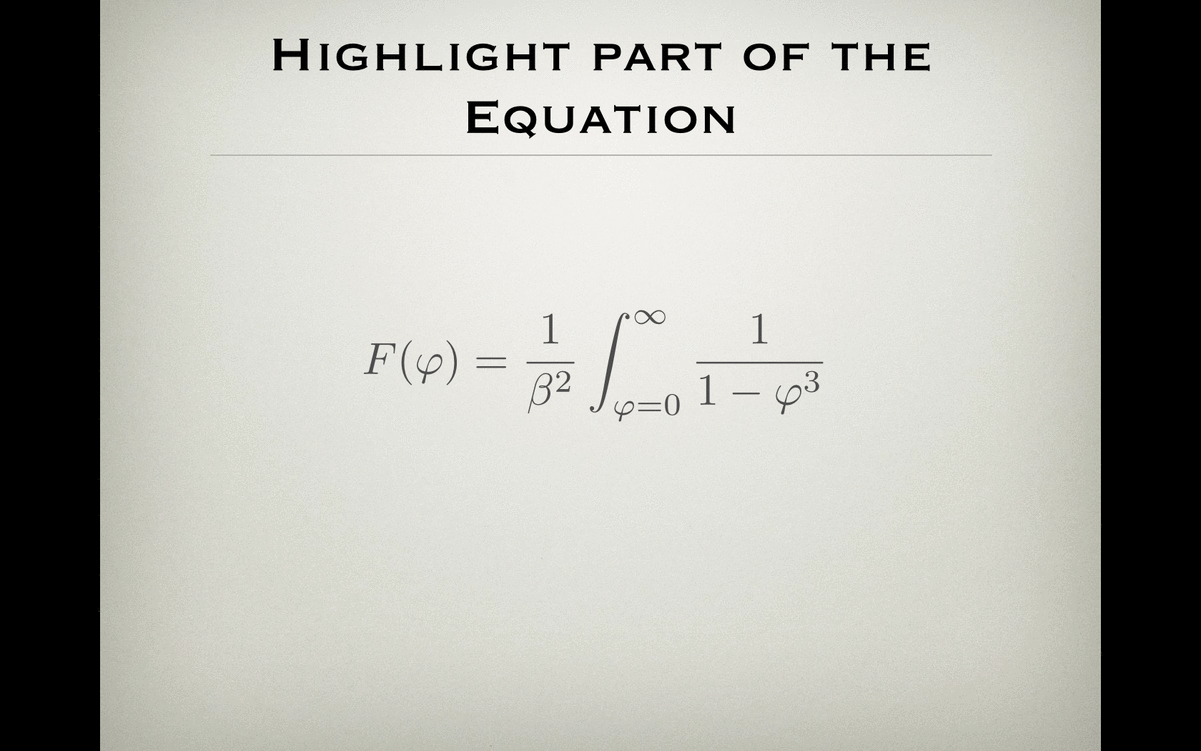How to get your equations onto your Keynote slides
Working in the field of (soft) robotics and artificial intelligence I deal with mathematical notations and equations on a daily basis. So, naturally, when I present my work on conferences, summer schools, or other scholarly events, I have to bring at least a certain amount of equations onto my Keynote slides.
In general, I try to keep my talks as free from equations as possible. Nevertheless, I still need to incorporate at least some Greek letters for labeling my graphs or sketches, and every once in a while it does make sense to show an entire equation.
Another case where I include formulae in my slides are, what I call, my follow-up questions slides. I keep for all my presentations a series of extra slides (hidden behind my last slide) with more (mathematical) details and even full proofs for eventual follow-up questions. I also include there additional results or even helpful illustration to explain certain details of my talk that did not make the cut for the main presentation.
Another case where I use heavily mathematical notations is on my teaching slides. Typically, with students you go deeper into the rabbit hole and more details are needed.
Working in engineering science the tool of choice to produce beautifully arranged equations, complicated matrices, or any scientific text is of course LaTeX (pronounced as /ˈlɑːtɛk/).
Here is my workflow on how I include LaTeX based equations into my Keynote slides.
Basic workflow
I use a free tool called LaTeXit. It is a very simple program. It does one job, and it excels at it. The screenshot below shows the default setup. You type your equations in LaTeX style and by clicking on the "LaTeXit" button in the right bottom corner the little program compiles it.
Then you simply drag and drop the equation onto your keynote. Done! If you want to avoid the use of your mouse to be even quicker, you can use also the shortcut ⌥⌘C to copy it to your clipboard.
Here is a little screencast to show the workflow.
Screencast available in HD
Tip : Sometimes it seems to be a little bit tricky to resize the equations in Keynote. The reason is the copied image is a svg file with no background. In order to select it for resizing or moving you will have to click directly on one of the letters. If you click in between the object will not get selected.
Adapting to your needs - changing the preamble
Sometimes you have defined your own LaTeX command or you need some special packages (e.g. to make diagrams, special characters, etc.) to produce a certain output. LaTeXit let's you include a preamble, where you can tweak the compiling process to your needs. You can even define multiple preambles for different cases.
Change the color
The default color is black. However, since Keynote slides a beautifully designed and their font colors are tweaked to work smoothly within the used themes, mostly their are not black. Therefore, equations with the default color black can sometimes look a little bit alien and they can destroy the overall feeling of the used theme.
LaTeXit let's you change the font colors easily in the interface or you change it globally in the preamble or the preferences (under General).
If you use one specific Keynote theme over and over again, I suggest to define your own color palette that you can use throughout the whole OS X system (for example, if you use other programs to make figures). So, you can easily access the Keynote font color right from the color menu.
Here is a little screencast that shows how you can add the font color of Keynote to your user defined palette, and how you can re-use it in LaTeXit to produce an equation in the same color.
Screencast available in HD
Additional tip: highlight parts of the equation
This You can change parts of the font with LaTeX commands like \textcolor{red}{x} to highlight the x in red.
Tip : You can define your own colors by inlcuding the LaTeX package color by adding \usepackage{color} to your preamble and by defining your colors with, e.g. \definecolor{airforceblue}{rgb}{0.36, 0.54, 0.66} or \definecolor{my_orange}{HTML}{FF7F00}.
I use this to draw attention to parts of the equation. Typically, I have two slides, one without and one with colored parts. The transition between them makes the highlighted part pop out.
Change the font size
If you drag and drop the equation onto a slide the size might not fit. Of course, you can resize it later, however, if you have multiple equations through out your talk or even various on one slide, it is difficult the get the same size consistently.
Again, LaTeXit can help you. It let's you change the font size so you don't have to fiddle around with it afterwards.
Some extra tips
You can use this kind of approach not only for mathematics, but to include any LaTeX environments, for example
- definitions and theorems with amsthm
- musical notation with lilybond
- diagram like trees with TikZ
- ancient letters like hyroglyphs
- and many more
Furthermore, you can use LaTeXit to produce mathematical expression to include to
- Pixelmator
- Inkscape
- Omnigraffle
- or even TextEdit and Pages
You might be also interested in ...
I have also written a little AppleScript that you can use to prepare your laptop before starting a presentation (e.g., mute volume, switch off unnecessary programs, etc.). You can find the blog post here.
In another blog post I talk about "How to make a great presentation".
Work smart, be remarkable, and have a great day!
Helmut